如何在 KeyShot 中使用新的相机关键帧动画
KeyShot 2023 以 Keyshot 现有的关键帧架构为基础,取代了摄像机路径动画,转而采用基于关键帧的摄像机动画解决方案。现在比以往任何时候都更容易快速创建动态相机动画。
添加关键帧动画
首先,您需要一个准备好制作动画的场景,并打开动画时间轴(A 键或选择“窗口”、“动画”)。
首先添加相机关键帧动画,您可以通过以下三种方式之一执行此操作:
使用动画向导 - 点击动画时间轴上的动画向导按钮, 然后从相机动画部分选择关键帧,然后点击下一步。然后,您需要从可见列表中选择要设置动画的摄像机。
通过场景树- 在场景树中找到摄像机,右键单击摄像机并从“添加动画”弹出菜单中选择“关键帧” 。
通过摄像机列表– 添加摄像机关键帧动画的最后一种方法是从“摄像机”选项卡下的摄像机列表中选择要设置动画的摄像机。单击鼠标右键,然后从“动画”弹出菜单中选择“关键帧”。(注:如果动画菜单灰显,请解锁相机。)
使用相机关键帧
添加相机关键帧动画后,第一个关键帧将出现在动画时间轴的开头。从现在开始,有两种添加关键帧的方法,都可以在动画菜单的时间轴上方找到。
通过“添加关键帧”按钮- 该按钮看起来像一个菱形,右上角有一个加号。使用此方法,您将在时间轴上选择下一个摄像机视图所在的点,选择“添加关键帧”按钮以在时间轴上所选点处添加关键帧,然后将摄像机移动到所需的视图中。现在,当您拖动动画时,它将从之前设置的相机位置移动到新设置的相机位置。
使用记录关键帧 - 它位于“添加关键帧”按钮的右侧,看起来像一个记录图标。选择“记录关键帧”后,您可以单击时间轴上的任意位置,然后将相机移动到该点所需的视图中。启用录制后,KeyShot 会自动将关键帧添加到您进行相机调整的时间轴中。
这两种方法都可以让您快速轻松地创建动态动画 - 这实际上取决于您喜欢哪种工作方式。
拨入您的设置
添加关键帧后,您可以通过拖动时间轴上的每个关键帧来调整时间以及在每个关键帧的“属性”窗口中更改设置来进一步调整设置。需要注意的是,每个关键帧都可以独立调整,因此调整一个关键帧不会影响其他关键帧。
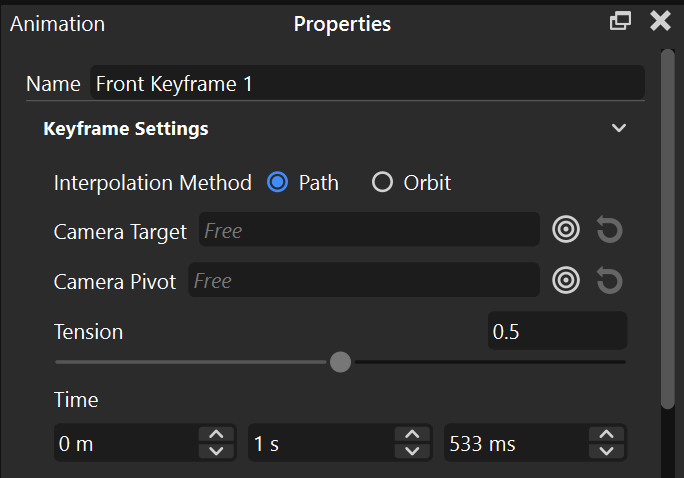
打开“属性”面板并展开“关键帧设置”部分后,您应该注意一个重要的设置,那就是“插值方法”。
路径插值方法-选择路径 后 ,相机将从 A 点沿直线移动到 B 点,当相机在目标两侧的点之间移动时,会产生类似于推入和推出的效果。这个方法也和KeyShot之前被相机关键帧取代的相机路径动画本质上是一样的。选择路径后,您还可以像使用相机路径动画一样调整张力设置。
轨道插值法–选择轨道并设置摄像机目标后,摄像机将从 A 点移动到 B 点,同时尝试保持第一个摄像机的初始距离。当摄像机围绕兴趣点旋转而不是飞过它时,这会导致摄像机过渡更加平滑。
在插值方法下方,您将找到相机目标和相机枢轴设置,其设置方式与在实时视图中设置相机目标的方式相同。
在“关键帧设置”下方,您还可以找到“动画时间设置”,用于控制每个单独动画的时间和动作缓和性。
拨入关键帧和设置后,您可以像在 KeyShot 中渲染任何其他动画一样渲染相机关键帧动画。 从工具栏选择“渲染”,选择“动画”选项卡,然后调整所需输出类型的设置,然后单击 “渲染”。
现在您可以使用关键帧了
借助相机关键帧动画,为 KeyShot 项目创建快速、动态的视觉效果从未如此简单。如果您正在寻找一种方法来让利益相关者惊叹不已,同时减少制作动画的时间,请考虑尝试一下关键帧动画。
让我们看看您创造了什么!
我们很想看看您用这个技巧创造了什么。查看新的KeyShot 发光体在线社区,了解see其他人正在创建的内容并分享您自己的作品。如果您对其他技巧有建议,请在下面的评论中分享。
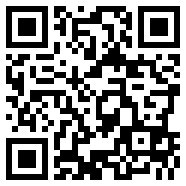
 售前咨询专员
售前咨询专员
